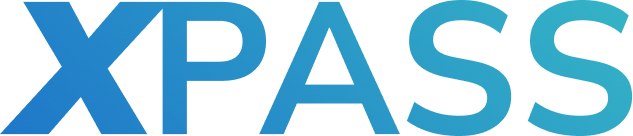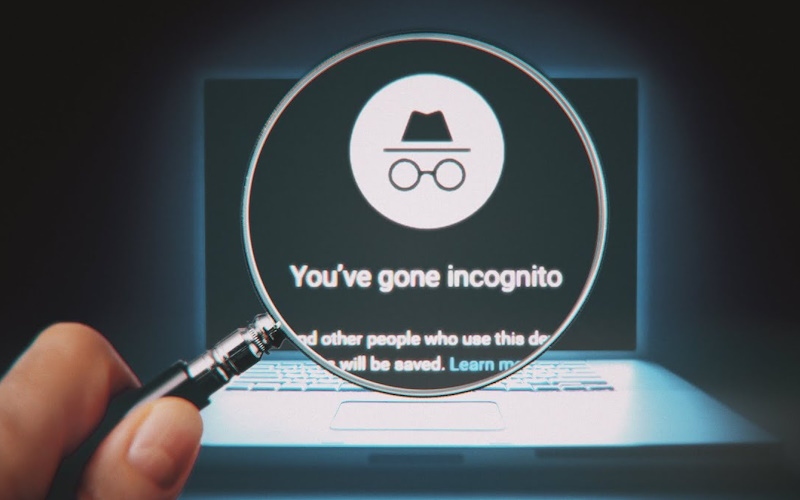
Have you ever felt the need to browse anonymously? Enter Private Mode for private browsing, a feature offered by most web that allows you to surf the web without leaving a digital-trail. Think of it as a separate, temporary session where your search history, downloads, and browsing activity aren’t recorded.
This can be useful for various reasons, from researching sensitive topics to surprising someone with a gift without them catching-wind. However, it’s important to understand that Private Mode isn’t absolute invisibility. While it shields your device from storing your activity, your internet service provider/websites you visit might still track your movements. So, use Private Mode wisely and remember, that true anonymity online remains a complex pursuit.
Understanding Incognito Mode in Google Chrome
Incognito mode in Google Chrome offers a layer of privacy while browsing, but it’s important to understand its limitations. It primarily prevents your browsing history, cookies, and site data from being saved on your device. This means other users on the same device won’t see your activity.
Websites won’t recognize you across sessions (unless you sign in). However, Incognito doesn’t hide your activity from everyone. Your internet service provider, employer, or school may still track your browsing. Downloaded files or bookmarks remain even after closing Incognito mode. It’s not a cloak of invisibility, but rather a way to compartmentalize your activity on the specific device you’re using.
Activating Incognito Mode in Google Chrome
There are two ways to activate Incognito Mode in Google Chrome: using the keyboard shortcut or through the user interface.
For the keyboard shortcut:
- Windows, Linux, or Chrome OS: Press Ctrl + Shift + n simultaneously.
- Mac: Press ⌘ + Shift + n.
This method is quick and efficient, especially if you use Incognito Mode frequently.
Using the user interface:
- Click the three vertical dots in the top right corner of your Chrome window.
- Select New Incognito Window.
This method offers a visual confirmation by opening a new window with a darker theme. A spy icon, signifying you’re browsing privately.
Incognito Mode doesn’t guarantee complete anonymity online. It prevents your browsing history and cookies from being saved locally, your internet service provider, websites you visit. Network administrators may still track your activity. For enhanced privacy, consider using a VPN alongside Incognito Mode.
Understanding Private Browsing in Mozilla Firefox
In Mozilla Firefox, Private mode offers a layer of privacy for your online activity. It’s crucial to understand its limitations. When activated, it opens a separate window where browsing history, and cookies (except essential ones. Downloaded files aren’t saved upon closing. This helps prevent others using your device from seeing your activity. However, Private Browsing doesn’t make you anonymous.
Websites, your ISP, and even your employer can still track your actions. It also doesn’t protect against malware or keyloggers installed on your device. For true anonymity, consider tools like Virtual Private Networks (VPNs) alongside responsible browsing habits. Private mode is useful for specific situations, but not a complete shield for online privacy.
Activating Private Browsing in Mozilla Firefox
Firefox offers a convenient way to browse the internet privately with its Private mode. Here’s how to activate it in just two steps:
- Open a Private Window: Click the menu button (three horizontal lines) in the top right corner of your Firefox window. Select “New Private Window” from the dropdown menu. Alternatively, use the keyboard shortcut: Ctrl + Shift + P (Windows/Linux) or Cmd + Shift + P (Mac). A new window will open with a purple mask icon, indicating you’re in Private Browsing.
- Browse Incognito: Your browsing activity in this window won’t be stored in your history, cookies, or search bar. Downloads will still occur, but won’t be automatically saved to your usual download location. Private mode doesn’t make you completely anonymous online, but it helps protect your privacy on the device you’re using.
Enjoy your private browsing session! Remember to close the private window when you’re done to ensure your activity isn’t saved.
Understanding InPrivate Browsing in Microsoft Edge
In Microsoft Edge, InPrivate browsing gives privacy for your online adventures. Unlike regular browsing, your activity – from visited websites to temporary files – vanishes once you close the InPrivate window. This means your search history, cookies, and downloaded files don’t stick around. Leaving your tracks invisible to others using the same device. Think of it as a temporary cloak, shielding your browsing session from prying eyes.
However, InPrivate isn’t absolute anonymity. Your IP address remains exposed, potentially revealing your location to websites and authorities. Additionally, any downloads you make or extensions you run persist even after closing the window. So, while InPrivate provides a layer of privacy for casual browsing, it’s not a magic shield for complete online invisibility.
Activating InPrivate Browsing in Microsoft Edge
Craving a private browsing session on Microsoft Edge? It’s simpler than you think! Here are two quick ways to activate InPrivate mode:
Method 1: Using the Menu
- Open Microsoft Edge and locate the three dots in the top-right corner. Click on them to reveal the menu.
- From the menu, select “New InPrivate Window.” This will launch a separate window with a dark theme, indicating your InPrivate session is active.
Method 2: Keyboard Shortcut for Speed
For a lightning-fast approach, use the keyboard shortcut:
- Press Ctrl + Shift + N simultaneously while Microsoft Edge is open. This instantly opens an InPrivate window, saving you precious clicks.
More so, InPrivate browsing prevents Edge from storing your browsing history, cookies, and site data. However, downloads and favorites made in InPrivate mode will still be saved. So, browse privately with ease and choose the method that best suits your needs!
Understanding Private Browsing in Safari
Private Browsing in Safari offers a layer of privacy for your web activities. While it doesn’t make you completely invisible online, it does prevent Safari from storing your browsing history. Search queries, and AutoFill information. This means websites you visit can’t track your journey across the web. Targeted ads based on your browsing habits won’t appear. Additionally, Private Browsing blocks known trackers and removes tracking elements from website URLs. Making it harder for companies to build a profile of your online behavior.
However, it’s important to remember that Private Browsing has limitations. Your internet service provider (ISP) and the websites you visit themselves can still see your activity. Additionally, downloaded files and bookmarks persist even after closing the Private Browsing window. For truly anonymous browsing, consider using a virtual private network (VPN) alongside Private Browsing. Private mode enhances your privacy within the browser, but true anonymity online requires a layered approach.
Activating Private Browsing in Safari
Safari’s Private Browsing mode offers a haven for incognito exploration. Whether on your Mac or iPhone, activating it is a breeze.
On your Mac, simply open a new Safari window and head to the “File” menu. Select “New Private Window” and you’re good to go. On your iPhone, tap the tab button, and swipe right to reveal the “Private” tab group. Unlock it with Face ID or Touch ID if enabled. Now, your browsing history, website data, and search engine suggestions remain hidden, offering a clean slate for sensitive searches or surprise online gifts.
While private, your activity might still be visible to your internet service provider or websites themselves. For ultimate discretion, consider pairing Private Browsing with a VPN. So, venture forth and explore the web with a touch of anonymity!
Understanding the Benefits of Private Browsing
Private mode offers several benefits that make it an essential feature for many internet users. One of the primary advantages is that it helps protect your online privacy by not saving your history, cookies/site-data. This means that your online activity cannot be tracked or accessed by others who use the same device or network. Additionally, private browsing is useful when you want to browse the internet without being influenced by your previous search history. E.g, if you are shopping for a gift for someone and don’t want your history to influence ads you see. Private browsing can be a useful tool.
Another significant benefit of private browsing is that it can help protect your personal information when using public devices. When you use private browsing on a public computer or shared device, your login credentials. Browsing history and other sensitive information are not saved, reducing the risk of identity theft or other security breaches. Overall, private mode provides a layer of privacy and security that is essential for you if you value online privacy. You will browse the internet with peace of mind.
Alternative to Private Mode for Enhanced Privacy
Privacy-focused browsers: Ditching mainstream browsers like Chrome for privacy-centric alternatives like Multilogin. Firefox with enhanced tracking prevention, or Tor for ultimate anonymity, blocks trackers, and fingerprinting scripts. These prioritize user data protection in their core design, providing a more secure browsing experience.
Privacy extensions: Enhance your existing browser with extensions like uBlock Origin for ad blocking. Privacy Badger for tracker blocking and HTTPS Everywhere for encrypted connections. These tools add layers of protection, filtering unwanted elements and securing your communication with websites.
Virtual Private Networks (VPNs): Encrypt your entire internet traffic, masking your IP address and location. This shields your activity from ISPs, websites, and even government surveillance. Choose reputable VPN providers with strong encryption and clear no-logging policies for maximum privacy.
However, no single method offers absolute anonymity. Combining these approaches creates a multi-layered defense for your online privacy. Allowing you to browse with greater confidence and control over your digital footprint.
Troubleshooting Private Mode Issues
Experiencing unexpected issues while browsing in private mode? Don’t fret! Here’s a quick guide to identify and resolve common culprits:
Step 1: Isolate the Problem:
Check Extensions & Plugins: Temporarily disable them to see if the issue persists. If it does, your browser’s core functionality might be affected.
Clear Cache & Cookies: Private mode doesn’t store browsing history, but cached data can linger. Clear your cache and cookies to ensure a truly fresh start.
Test Different Websites: If the issue occurs on specific sites, it might not be related to your browser’s private mode. Try accessing the same site in regular mode for comparison.
Step 2: Address the Root Cause:
Update Your Browser: Outdated software can harbor bugs and security vulnerabilities. Make sure you’re running the latest version.
Reset Private Mode Settings: Some browsers allow customizing private mode behavior. Check if any settings might be interfering and reset them to defaults.
Consider Third-Party Software: If the issue persists, antivirus or firewall software might be blocking certain connections. Try temporarily disabling them to see if it helps.
If these steps don’t resolve the issue, seek help from your browser’s support resources. Your online communities can also provide further insights and solutions.
Ensuring Privacy and Security in Private Browsing Mode
Private mode provides a certain level of privacy and security. It is important to note that it does not make you completely anonymous online. Your internet service provider, employer, or the websites you visit may still be able to track your online activity. Therefore, it is essential to take additional steps to ensure your privacy and security while using private browsing mode.
One way to enhance your privacy and security is to use a virtual private network while browsing in private mode. A VPN encrypts your internet connection and hides your IP address. Making it more difficult for third parties to track your online activity. Additionally, you should avoid accessing sensitive websites, such as banking or email.
On public or shared devices, even when using private browsing mode. It is also important to keep your browser and antivirus software up to date. This will protect your device against malware and other online threats. By following these best practices, you can maximize privacy. Security benefits of private browsing mode and enjoy a safer and more private online experience.
Wrap Up
Private mode allows you to browse the web without your activity being saved in your browser history. Cookies, or search history. To activate it, simply open a new incognito window in your browser (usually by clicking “New Incognito Window”. Or using a keyboard shortcut). Private browsing offers some privacy benefits, but it doesn’t make you completely anonymous online. Your activity might still be tracked by websites you visit, your internet service provider, or even employers.